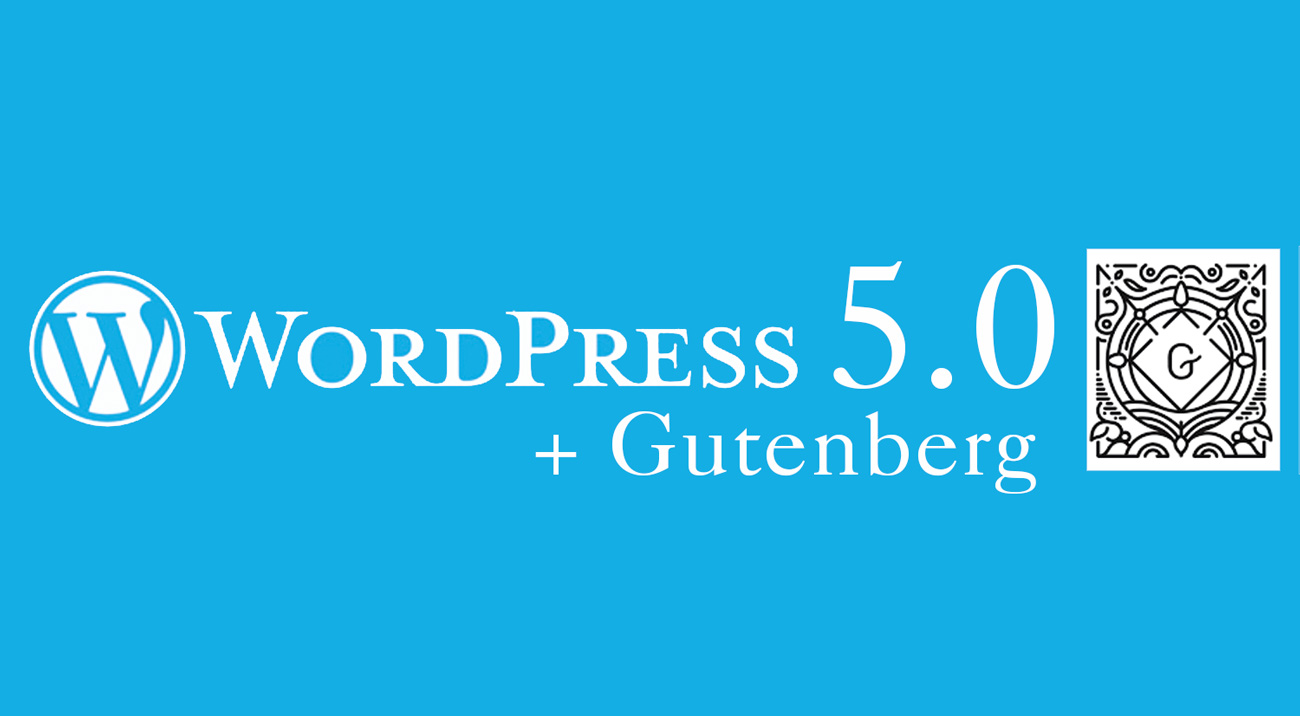Gutenberg is a new default WordPress editor which will replace the old classic WordPress editor. While it is new, a lot of users are finding it hard to use and would prefer to keep the classic editor. If you’re not sure if your site is ready for Gutenberg, then the next best thing is to disable it. You can still upgrade to WordPress 5.0, But being able to turn off the new editor.
In this article, we will show you how to easily disable Gutenberg and keep the classic editor in WordPress. Also, discuss reasons to disable the Gutenberg editor.
Reasons Disable the Gutenberg Editor in WordPress.
1. Gutenberg in it’s a current state is not ready for live sites.
2. familiarity If you have been using the classic editor for a long time and, you might not want to spend the time to learn a new editor.
3. The WordPress core team is moving forward with making Gutenberg the default editor in WordPress 5.0.
4. compatibility There will be a long time before all plugins are ready for Gutenberg. many plugin developers that are waiting for it to actually release so they can start working with it.
Disable Gutenberg with the Classic Editor Plugin
Best way if you just want to completely turn off the Gutenberg editor until a later time, or if you want to try the new editor while still having access to the old one.
The first thing you need to do is install and activate the Classic Editor plugin.
This plugin basically turns off the Gutenberg Editor, but it also has two options, so let’s see.
Go to the Settings » Writing page in your WordPress admin area. You will see the option to do this under “Classic editor settings”.

If you choose to Replace the Block editor with the Classic editor’, then you’re done! Nothing about your editor experience will change when WordPress 5.0 ships – you’ll just keep using the same familiar Classic editor.
On the other hand, if you choose to Use the Block editor by default and include optional links back to the Classic Editor, learn how to access the TinyMCE editor on a post.
When you go to create a new post or page, you’ll get two options:
- The regular Add New button uses the Gutenberg editor
- The new Add New (Classic) button uses the TinyMCE editor
And if you want to work with an existing post or page, you’ll get a new Classic Editor option when you hover over an existing post or page.

NOTE: There are two versions of Classic Editor:
version 0.5 if you installed prior to 12/6 while using WP 4.9.8
version 1.x if you have upgraded to WP 5.0 or installed after 12/6
NOTE: As of 12/7 you can’t install the Classic Editor plugin unless you update to WordPress 5.0
Disable Gutenberg with the Disable Gutenberg Plugin
If you want to disable Gutenberg for certain user roles and post types, then this method will help you do that.
First, you need to install and activate the Disable Gutenberg plugin.
Settings » Disable Gutenberg page to configure plugin settings.

the plugin will disable Gutenberg everywhere for all users on your website. If you uncheck the box for Complete Disable, then you’ll see all of the other setting options. like, Disable for users, Disable for post type etc.
Hard Code Disabling
The latest method for turning off Gutenberg via code is only compatible with:
WordPress 5.0 and up
Or Gutenberg plugin 4.1.1 and up
Place the following code in your functions.php file:
add_filter(‘use_block_editor_for_post’, ‘__return_false’);
The code completely disables the Gutenberg editor everywhere.
Conclusion
As of late 2018, and the initial release of WordPress 5.0, the Gutenberg editor is still in its infancy.
I suspect that the pace of change for it will be just as blistering fast after the release as it has been since the WP devs began work, maybe even faster.
For those two reasons, I suggest holding off on using the Gutenberg editor until it has time to mature.
Plus, all plugins and themes are not yet compatible with Gutenberg.