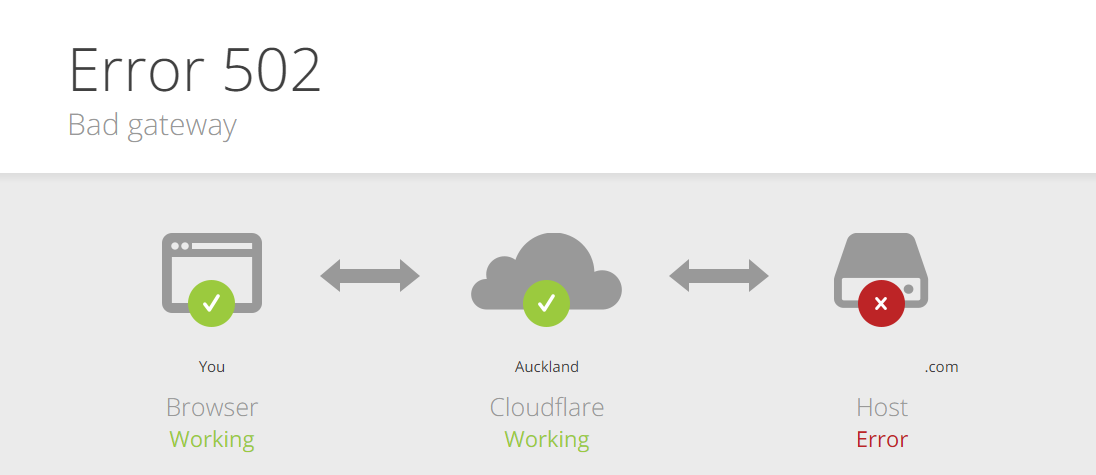When it comes to WordPress, there are a lot of different errors that can be downright frustrating and confusing. A few of them are white screen of death or the frightening error establishing a database connection. But an even more popular one is the 502 bad gateway error. Why? Because this error is quite annoying it can be caused by a lot of different things. Not to worry though, the 502 Bad Gateway error affects a large portion of the internet including big services such as Google, Twitter and so on, not only to WordPress sites. Most times, this error usually resolves itself in a few minutes, but if it doesn’t go away, we’ll talk about what the 502 error is and what can cause it. Then we’ll teach you how to troubleshoot the problem.
What Does 502 Bad Gateway Mean?
A 502 bad gateway error is triggered when your WordPress hosting server gets an invalid response for the requested page. Bad gateway error is one of the common WordPress errors that you may encounter on your site. It can be caused by a number of reasons and depending on your server the error message may also differ in looks slightly.
Every time you visit a website your browser sends a request to a web server. The web server receives and processes the request, and then sends back the requested resources along with an HTTP header and HTTP status code. Typically an HTTP status code isn’t seen unless something goes wrong. It’s basically the servers way of notifying you that something has gone wrong, along with the code on how to diagnose it.
However, the connection between your browser and most websites isn’t as straightforward as it used to be. For example, your browser’s request might get routed through a proxy server before making its way to the host in question, so it can be hard to pinpoint where the issue is located. A lot of websites also use multiple servers, which complicates things even further since any of them could be the cause of the 502 error.
There are many different types of 500 status error codes (500, 501, 502, 503, 504, etc) which all have slightly different meanings. These indicate that the request was accepted, but the server prevented the fulfilment of the request. In this case, a 502 bad gateway error specifically means that one server, while acting as a gateway or proxy, has received an invalid response from an inbound server.
Fixing the 502 Bad Gateway Error in WordPress
A 502 bad gateway error is typically a problem with the network/server, however, it can also be a client-side issue. So we’ll dive into a little of both. Check out these common causes and ways to fix the 502 bad gateway error to and get back up and running.
Reload Your Website
Before you freak out, perhaps the 502 Bad Gateway error you’re encountering isn’t as serious as you imagine. Perhaps your host server was simply overloaded, in which case your site should be back up and running in a minute or so. Before you attempt anything else, wait for a few minutes and reload your page(F5 or Ctrl + F5).
As you wait, you can paste your URL into the downforeveryoneorjustme.com. tool to determine if your site is down for everyone or just you. If the website is up for everyone but down for you, the problem is on your end, in which case you should begin the diagnosis by trying a different browser.
Clear Browser Cache
Your browser may be showing you the error page from the cache. Even after the issue is fixed, you would see the 502 error because the browser is loading your website from cache.
To fix this, users with Windows/Linux operating systems can press Ctrl + F5 buttons and Mac OS users can press CMD + Shift + R buttons on their keyboards to refresh the page. You can also remove the cache manually from your browser settings.
Once you clear your WordPress cache, try loading the website again. You can use a different browser to troubleshoot if the problem is occurring because of browser cache. If you see the error on all browsers, then continue reading.
DNS Problems
A 502 gateway error could also be because of a DNS issue, such as the domain is not resolving to the correct IP. If you have just migrated your WordPress site to a new host, is it important to wait for things to fully propagate, which can take up to 24 hours in some cases. This depends upon the TTL value of your DNS records.
You can also try flushing your local DNS cache. This is similar to clearing your browser cache.
In Windows simply open up Command Prompt and enter the following: ipconfig /flushdns
You should see a “Successfully flushed the DNS resolver Cache” if it worked.
For macOS users, you can enter the following in the terminal: dscacheutil -flushcache
And lastly, you could temporarily change your DNS servers. By default, DNS servers are automatically assigned by your ISP. But you could try temporarily changing these to a public DNS server, such as Googles. In fact, some prefer to use Google’s public DNS long-term.
Temporarily Disable Your Content Delivery Network
If you are using a CDN service or website firewall on your website, then it is possible that their servers are acting up. To check this, you will need to temporarily disable CDN. Once disabled, it will remove the additional layer that has been created between your browser and the hosting server. Your website will now load entirely from your server and if the issue was caused by the CDN / firewall service, then it will get resolved now. You can then contact your CDN service provider for support. Once the issue is resolved, you can go ahead and enable the CDN again.
Check Your WordPress Themes and Plugins
A lot of times the reason for scripts and queries being canceled by the server is due to bad code on your WordPress site, possibly from a 3rd party plugin or theme. We have also seen a lot of misconfigured caching plugins generate 502 errors. A few ways you can troubleshoot this is by deactivating all your plugins. Remember, you won’t lose any data if you simply deactivate a plugin.
If you can still access your admin, a quick way to do this is to browse to “Plugins” and select “Deactivate” from the bulk actions menu. This will disable all of your plugins. If this fixes the issue you’ll need to find the culprit. Start activating them one by one, reloading the site after each activation. When you see the 502 gateway error return, you’ve found the misbehaving plugin. You can then reach out to the plugin developer for help or post a support ticket in the WordPress repository.
Always makes sure your plugins, themes, and WordPress core are up to date. And check to ensure you are running a supported version of PHP. You can always reach out to your host for assistance.
Check With Your Host
If all above-mentioned troubleshooting steps failed, then it is likely an issue with your hosting server.
You need to contact your hosting provider’s support team and let them know the issue. You can also mention all the troubleshooting steps you have taken.
All good WordPress hosting companies will be able to quickly fix the issue if it is caused by a server misconfiguration.
Conclusion
Fixing the 502 Bad Gateway error is as simple as A, B, C considering it usually resolves itself in no time. However, it might prove a bit challenging for a beginner since this error can be a result of a number of reasons.
Regardless,We hope this article helped you learn how to fix the 502 bad gateway error in WordPress.